Windows 7 - STOP 0x0000007B (0xFFFFF880009A97E8 0xFFFFFFFFC0000034 0x0000000000 0x0000000000)
If you encounter STOP 0x0000007B (0xFFFFF880009A97E8 0xFFFFFFFFC0000034 0x0000000000 0x0000000000) blue screen of death. This is very likely a hard disk driver issue.
In my case, it is a valid error in the sense that I had just move one hard disk (with pre-configured Windows 7 in IDE SATA disk mode) from one machine to another newer machine (With BIOS in AHCI SATA disk mode).
The detail of this error can be found at Microsoft Knowledge Based 922976. In summary, a generate example, assume that you install Windows Vista or Windows 7 on a computer that contains a controller that uses the Pciide.sys driver. Later, you change the SATA mode to AHCI. Therefore, the drive must now load the Msahci.sys driver. However, you must enable the Msahci.sys driver before you make this change.
And the fix is to locate
and fixed them
Below is what I had done to fix the issue.
1. Find a Windows 7 bootable disk and boot into Windows7 (remembered, I have a blue screen of dealth whenever I start up the machine and all options in F8 does not work)
2. Follow the wizard and select Repair when you are prompted to select Install or Repair
3. On the Recovery Tools menu, choose Command Line Console
4. In the Command Line Console, type regedit
5. It will open the regedit program. Now, highlight HKEY_LOCAL_MACHINE
6. Then, navigate to File -> Load Hive
7. Locate the Windows partition and look for\Windows\System32\config\system (Backup this first if possible)
8. Enter a key name when Regedit prompt for it (Any value will do, for this example, use tmp)
9. Located HKEY_LOCAL_MACHINE/tmp/
10. Search for Msahci and replace and Start key with Value 0.
11. Repeat step 10 for IastorV
12. Once step 10 and 11 is done, highlight "tmp"
13. Next, navigate to File -> Unload Hive to load it back to the Windows 7 Installation
14. Once done, restart the machine
15. Windows 7 should be able to start with AHCI SATA Disk Mode now.
References:
1 https://support.microsoft.com/en-us/kb/922976
In my case, it is a valid error in the sense that I had just move one hard disk (with pre-configured Windows 7 in IDE SATA disk mode) from one machine to another newer machine (With BIOS in AHCI SATA disk mode).
The detail of this error can be found at Microsoft Knowledge Based 922976. In summary, a generate example, assume that you install Windows Vista or Windows 7 on a computer that contains a controller that uses the Pciide.sys driver. Later, you change the SATA mode to AHCI. Therefore, the drive must now load the Msahci.sys driver. However, you must enable the Msahci.sys driver before you make this change.
And the fix is to locate
HKEY_LOCAL_MACHINE\System\CurrentControlSet\Services\Msahci
HKEY_LOCAL_MACHINE\System\CurrentControlSet\Services\IastorV
and fixed them
Below is what I had done to fix the issue.
1. Find a Windows 7 bootable disk and boot into Windows7 (remembered, I have a blue screen of dealth whenever I start up the machine and all options in F8 does not work)
2. Follow the wizard and select Repair when you are prompted to select Install or Repair
3. On the Recovery Tools menu, choose Command Line Console
4. In the Command Line Console, type regedit
5. It will open the regedit program. Now, highlight HKEY_LOCAL_MACHINE
6. Then, navigate to File -> Load Hive
7. Locate the Windows partition and look for
8. Enter a key name when Regedit prompt for it (Any value will do, for this example, use tmp)
9. Located HKEY_LOCAL_MACHINE/tmp/
10. Search for Msahci and replace and Start key with Value 0.
11. Repeat step 10 for IastorV
12. Once step 10 and 11 is done, highlight "tmp"
13. Next, navigate to File -> Unload Hive to load it back to the Windows 7 Installation
14. Once done, restart the machine
15. Windows 7 should be able to start with AHCI SATA Disk Mode now.
References:
1 https://support.microsoft.com/en-us/kb/922976


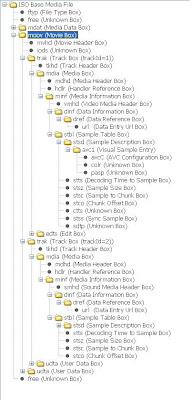

You are the best thx thx thx!!!!!
ReplyDelete