FFMPEG - Creating timelapse with FFMPEG with JPEG
If you have a series of JPEG which are taken over a period of time, you can use the following command to create a timelapse video.
ffmpeg -f image2 -r 1 -i your_image%02d.jpg -r 15 -s hd1080 -vcodec libx264 your_output.mp4
Let me go through this command
In general, any options before -i denote the input file parameters. For this, we have -f image2 -r 1 -i your_image%02d.jpg
-f is to force the input file format as image2. Image2 denote input file as jpeg
-r is to denote the input frame rate. This is important and is a common mistake made by user. If you do not put -r, it will default -r as 25. Thus, if you see your ffmpeg output contains a lot of duplicate or dropped frame. You need to define the frame rate of the input file that match with the output frame rate.
-i is to set your input file names. %02 means that ffmpeg will take your_image00.jpg to your_image99.jpg as input consideration.
Next, any option after -i denote the output file parameters. For this, we have -r 15 -s hd1080 -vcodec libx264 your_output.mp4
-r is to denote the output frame rate.
-s is to set the output frame size to hd1080
-vcodec denote the codec to be used to encode the output file. libx264 is the standard encoder for H.264 encoding in FFMPEG
your_output.mp4 is the output name
ffmpeg -f image2 -r 1 -i your_image%02d.jpg -r 15 -s hd1080 -vcodec libx264 your_output.mp4
Let me go through this command
In general, any options before -i denote the input file parameters. For this, we have -f image2 -r 1 -i your_image%02d.jpg
-f is to force the input file format as image2. Image2 denote input file as jpeg
-r is to denote the input frame rate. This is important and is a common mistake made by user. If you do not put -r, it will default -r as 25. Thus, if you see your ffmpeg output contains a lot of duplicate or dropped frame. You need to define the frame rate of the input file that match with the output frame rate.
-i is to set your input file names. %02 means that ffmpeg will take your_image00.jpg to your_image99.jpg as input consideration.
Next, any option after -i denote the output file parameters. For this, we have -r 15 -s hd1080 -vcodec libx264 your_output.mp4
-r is to denote the output frame rate.
-s is to set the output frame size to hd1080
-vcodec denote the codec to be used to encode the output file. libx264 is the standard encoder for H.264 encoding in FFMPEG
your_output.mp4 is the output name

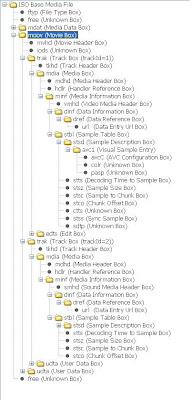

Thanks for this article. It's sorted me out with a couple of brilliant time lapses.
ReplyDeleteHints for other readers:
1. Check the capitalization of your file extensions, e.g. I wasted ages before I realised that .jpg (lowercase) in the command was not finding my files named your_image00.JPG.
2. To make your timelapse "faster", change -r 1 (the first one) to -r 30 (or any number you wish)