Mac OS - Clean Install Mountain Lion
This is my first time installing a Mac OS and creating this entry to note down the steps on creating a bootable USB/DVD for a clean install. My friends always advice me to perform a clean install rather than an upgrade. So, I am taking their advice and perform a clean install on my newly purchase Mac machine.
Getting a copy of Mountain Lion
Up-To-Date Program
1. If you just purchase a Mac machine after June 11, you can join Apple Up-To-Date program to get a free copy of Mountain Lion. Follow http://www.apple.com/sg/osx/uptodate/ and fill up the information to get a redemption code.
2. Apple will send you a redemption code via email.
3. After you receive a email, go to App Store -> Quick Links -> Redeem
4. Enter your Redemption code and App Store will start downloading your copy of Mountain Lion under Purchases tab.
Purchase a copy of Mountain Lion
1. You can also purchase a new copy of Mountain Lion from App Store. It is now located at the Feature tab.
2. It cost USD$19.99. After you purchase, App Store will download it under Purchases tab
Setting up a Bootable drive
Making a bootable DVD
1. To make a bootable DVD, you need to dual layer DVD which is up to 8GB capacity. Although the Mountain Lion installer dmg is about 4.3GB, it will require a drive that is larger than 4.7GB to create a bootable drive.
2. After getting a copy of Mountain Lion via App Store, your installer is located at Application folder.
3. Open your Application folder via Finder
5. It will show the content of the installer. Now, navigate to Contents -> SharedSupport
7. Copy InstallESD.dmg to Documents. This is because Disk Utility cannot see package content directly.
5. At completion, you will have a bootable Mountain Lion USB drive.
Installing Mountain Lion
1. Insert your bootable media (DVD/USB) at your Mac machine. Power up the machine and hold down Option button to load the boot up screen. Select Mac OS X (This name is your media name, but usually, it will call Mac OS X)
3. Select the Apple Hard Disk Drive
4. This is also a good time to create/remove/re-adjust the partition. I had change to 500GB for Apple hard disk and reserved 250GB for other usage
5. Now, erase the existing drive by going back to Erase tab. Select Format: Mac OS Extended (journaled). Then, click Erase. This step will erase your existing drive.
6. After erasing the existing drive, you can either exit Disk Utility or restart the machine. I restart the machine. At startup, the existing Macintosh HD is gone. Select Mac OS X partition
7. Now, at OS X Utilities, select Reinstall OS X
8. Follow the Mountain Lion installation wizard
9. Select Macintosh HD as your installation drive
10. Just wait for the installation to complete. It will restart for a few time.
11. At completion, your Mac machine will start up with Mountain Lion OS.
Getting a copy of Mountain Lion
Up-To-Date Program
1. If you just purchase a Mac machine after June 11, you can join Apple Up-To-Date program to get a free copy of Mountain Lion. Follow http://www.apple.com/sg/osx/uptodate/ and fill up the information to get a redemption code.
2. Apple will send you a redemption code via email.
3. After you receive a email, go to App Store -> Quick Links -> Redeem
Purchase a copy of Mountain Lion
1. You can also purchase a new copy of Mountain Lion from App Store. It is now located at the Feature tab.
2. It cost USD$19.99. After you purchase, App Store will download it under Purchases tab
Setting up a Bootable drive
Making a bootable DVD
1. To make a bootable DVD, you need to dual layer DVD which is up to 8GB capacity. Although the Mountain Lion installer dmg is about 4.3GB, it will require a drive that is larger than 4.7GB to create a bootable drive.
2. After getting a copy of Mountain Lion via App Store, your installer is located at Application folder.
3. Open your Application folder via Finder
4. Then, Right Click on Install OS X Mountain Lion -> Show Package Contents
5. It will show the content of the installer. Now, navigate to Contents -> SharedSupport
6. InstallESD.dmg is the installer package your needed for creating a bootable DVD
7. Copy InstallESD.dmg to Documents. This is because Disk Utility cannot see package content directly.
8. Now, open Disk Utility and click on Burn. Select Documents -> InstallESD.dmg
9. Insert a Dual Layer DVD (8GB) to your SuperDrive and click Burn when ready
10. Wait for the burning process to complete. At completion, you will have a bootable Mountain Lion DVD
Making a Bootable USB
1. Follow step 1 to step 7 of Making a Bootable DVD. Now, instead of a Dual Layer DVD, you need a 8GB and above USB drive.
2. Now, Insert your USB and Open Disk Utility. Then, under your USB storage name, click on Restore tab.
3. On Source, click on images and find your InstallESD.dmg at document. At Destination, drag your USB Storage media to it. Then click Restore.
4. It will prompt your for permission to Erase the disk. Click Erase and continue the process
5. At completion, you will have a bootable Mountain Lion USB drive.
Installing Mountain Lion
1. Insert your bootable media (DVD/USB) at your Mac machine. Power up the machine and hold down Option button to load the boot up screen. Select Mac OS X (This name is your media name, but usually, it will call Mac OS X)
2. It will boot on your boot up device with OS X Utilities. Select Disk Utility
3. Select the Apple Hard Disk Drive
4. This is also a good time to create/remove/re-adjust the partition. I had change to 500GB for Apple hard disk and reserved 250GB for other usage
6. After erasing the existing drive, you can either exit Disk Utility or restart the machine. I restart the machine. At startup, the existing Macintosh HD is gone. Select Mac OS X partition
7. Now, at OS X Utilities, select Reinstall OS X
9. Select Macintosh HD as your installation drive
11. At completion, your Mac machine will start up with Mountain Lion OS.























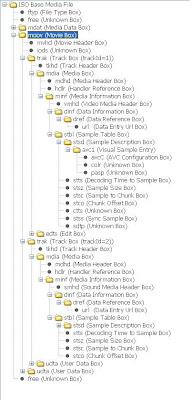

Comments
Post a Comment