Oracle Virtual Box - "Failed to get device handle and/or partition ID" error
If you upgraded to Windows 11 recently and you are hit by the error
"Failed to get device handle and/or partition ID"
in Oracle Virtual Box, this may not be related to anything about disk. You should go to your Virtual Box log and check the underlying error.
And if you see "Attempting fall back to NEM: VT-x is not available" when you scroll up the log, this is almost the hint that Hyper-V is enabled and prevented your VM to start up
To fix this, you may want to first check if Hyper-V is turned on. One good check is
1) Open Command Prompt or PowerShell as Administrator
2) Run systeminfo
The last output of systeminfo is about Hyper-V Requirement.
If you see " A hypervisor has been detected. Features required for Hyper-V will not be displayed."
it means that Hyper-V is enabled.
Otherwise, you should see something like the following
If Hyper-V is turned on, you will need to turned it off as follows
1) Disable Hyper-V feature
Open Command Prompt or PowerShell as Administrator and run
dism.exe /Online /Disable-Feature:Microsoft-Hyper-V
2) Disable Windows Hypervisor Platform and Virtual Machine Platform
a) Press Win + R to open the Run dialog.
b) Type optionalfeatures and press Enter.
c) In the Windows Features dialog, uncheck Hyper-V, Windows Subsystem for Linux., Windows Hypervisor Platform and Virtual Machine Platform.
3) Disable Hyper-V via Boot Configuration Data (BCD)
Open Command Prompt or PowerShell as Administrator and run
bcdedit /set hypervisorlaunchtype off
4) Ensure No Conflicting Services are Running
a) Press Win + R to open the Run dialog.
b) Type services.msc and press Enter.
c) Look for services like Hyper-V Virtual Machine Management and set their Startup type to Disabled.
5) Make sure Turn on Virtualization Based Security is configured and disabled
Go to
Local Group Policy Editor > Computer Configuration > Administrative Templates > System > Device Guard > Turn on Virtualization Based Security
and set this to Disabled
6) Finally, restart your computer.
7) After restart, you could use systeminfo to check if Hyper-V had been turned off successfully.
PS
1) I had restarted at least 2 times before systeminfo shows Hyper-V is turned off.
2) You may want to take a look at your BIOS and check if there is any Hyper-V feature listed in Secure Boot. You need to turn off Secure Boot as well.
3) You may also need to set Turn on Virtualization Based Security to Not Configured and reboot again.





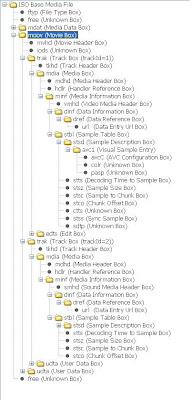

Comments
Post a Comment