Bluetooth - Setting up A2DP profile on Windows 7 (MacBook Pro with Bootcamp)
This may not be a new thing, but, this topic had gotten my attention for the past 3 days.
Why? Because, I had just bought a wireless bluetooth speaker and it does not work with Windows 7. Initially, I was totally baffled and asking myself... "Why does it work for my Android phone while it failed with Windows 7"
To be accurate, Windows 7 does pair with the bluetooth speaker but failed with multiple error messages: “Device driver software was not successfully installed. Bluetooth Peripheral Device. No driver found.”
After some research, I conclude that Windows 7 does not necessary come with A2DP profile which most of the mobile bluetooth speaker used. And now, the solution is in the general direction of updating the existing bluetooth driver.
Updating existing bluetooth driver would work if the bluetooth manufacturer of your machine provide an update. But for my setup, running Windows 7 within a MacBook Pro with Bootcamp, does not work that way.
I had tried the following and none of them work
1. Broadcom official updater - It does not recognize the built-in bluetooth device even though the underlying bluetooth is a Apple Broadcom Built-in Bluetooth
2. Updating Apple Broadcom Built-in Bluetooth - The same driver not found error persisted.
3. Installed the driver
and some does fixed the driver not found error. However, no sound will ever be played by the speaker
So, the only workable solution for me is to install Toshiba Blueooth Stack. But, the downside is, for some unknown reason, Toshiba Bluetooth Stack only valid for 30 days for non-Toshiba machine and it does not seem to be purchasable. (My advice is find your own source)
Now comes the instruction to make Toshiba Bluetooth Stack work on a MacBook Pro Window 7 Machine
1. Download Toshiba Bluetooth Stack driver (Note: This is the official Toshiba driver version 8 which only valid for 30 days and this guide work for Toshiba driver version 9)
2. Install the Toshiba Bluetooth Stack. At some point, it will try to locate a compatible hardware, but, it will fail. Simple click cancel and complete the installation.
3. Find the bluetooth hardware id from Device Manager. It should be in a format of USB\VID_06AB&PID_1234
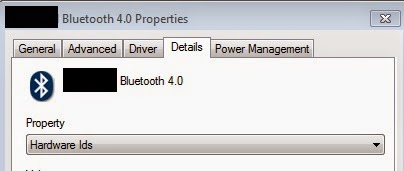
4. Copy C:\Program Files(x86)\Toshiba\Bluetooth Toshiba Stack\Drivers\tosrfusb\tosrfusb.inf to a temporary location. Usually, you are not allow to modify the contents of files located within C:\Program Files.
5. Open up tosrfusb.inf with a text editor
6. Locate and modify [Standard] and [Standard.NTamd64] section. The [Standard] section is for 32 bits system and [Standard.NTamd64] is for 64 bits system. You will need to assign a new item in these sections
For example, if the last entry (item 150) of the [Standard] section is %TosrfUsb.DevicDesc150%=TosrfUsb_Device, .....
I will add
%TosrfUsb.DeviceDesc160%=TosrfUsb_Device, USB\VID_06AB&PID_1234
after the last entry (item 150). 160 is a random choice as long as the number is not taken in the section.
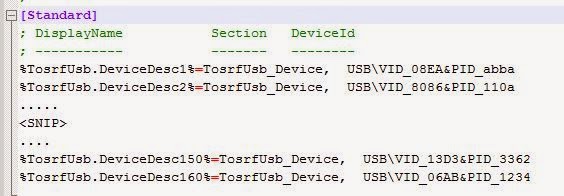
Same goes to [Standard.NTamd64] sections
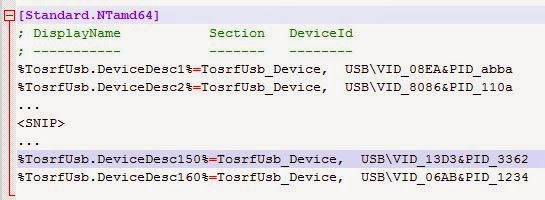
7. Locate and modify [Strings] section. Type in the following line after line
TosrfUsb.DeviceDesc150 = "xxxxxx"
TosrfUsb.DeviceDesc160 = "Apple Built-In Bluetooth Toshiba"
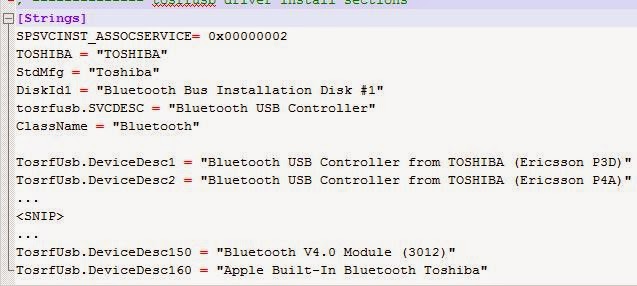
8. Copy tosrfusb.inf from temporary location back to C:\Program Files(x86)\Toshiba\Bluetooth Toshiba Stack\Drivers\tosrfusb\ (Note: you will require Administrator permission to perform this step)
9. Reboot the machine
10. After the machine had been reboot, goes to Device Manager and select Apple Broadcom Built-in Bluetooth to update the driver
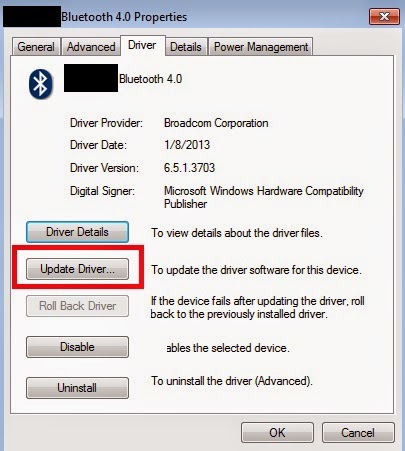
In the Update Driver Software dialog, click Browser my computer for driver software
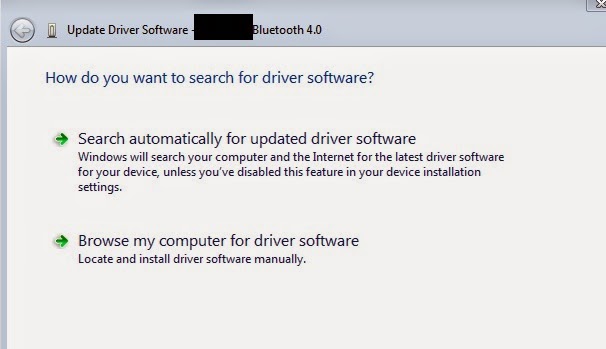
Then, click Let me pick from a list of device drivers on my computer

Then, click on Have Disk
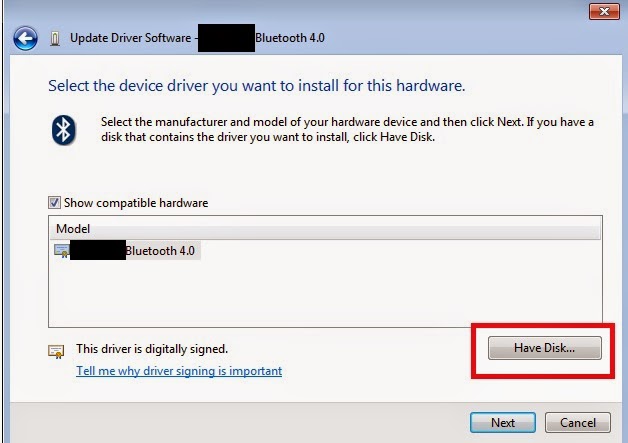
Browse to C:\Program Files(x86)\Toshiba\Bluetooth Toshiba Stack\Drivers\tosrfusb and start the driver installation
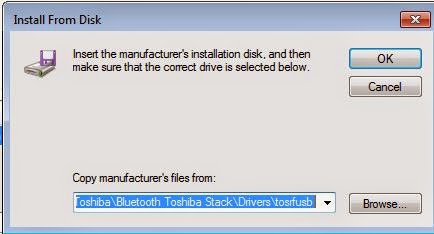
You will be prompt about installing an unsigned driver. Accept it and proceed with the driver update.
11. After the driver update complete, you should be able to see Apple Built-In Bluetooth Toshiba in Device Manager
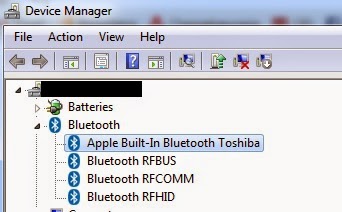
12. Now, you should be able to use Toshiba Bluetooth Manager located at the taskbar or Toshiba Add New Connection located at the start menu to add pair with your A2DP bluetooth speaker.
Why? Because, I had just bought a wireless bluetooth speaker and it does not work with Windows 7. Initially, I was totally baffled and asking myself... "Why does it work for my Android phone while it failed with Windows 7"
To be accurate, Windows 7 does pair with the bluetooth speaker but failed with multiple error messages: “Device driver software was not successfully installed. Bluetooth Peripheral Device. No driver found.”
After some research, I conclude that Windows 7 does not necessary come with A2DP profile which most of the mobile bluetooth speaker used. And now, the solution is in the general direction of updating the existing bluetooth driver.
Updating existing bluetooth driver would work if the bluetooth manufacturer of your machine provide an update. But for my setup, running Windows 7 within a MacBook Pro with Bootcamp, does not work that way.
I had tried the following and none of them work
1. Broadcom official updater - It does not recognize the built-in bluetooth device even though the underlying bluetooth is a Apple Broadcom Built-in Bluetooth
2. Updating Apple Broadcom Built-in Bluetooth - The same driver not found error persisted.
3. Installed the driver
- a. Acer Atheros 7.4.0.96
- b. Intel Bluetooth Suite
- c. Anycom Bluetooth driver
- d. Asus Bluetooth Suite
and some does fixed the driver not found error. However, no sound will ever be played by the speaker
So, the only workable solution for me is to install Toshiba Blueooth Stack. But, the downside is, for some unknown reason, Toshiba Bluetooth Stack only valid for 30 days for non-Toshiba machine and it does not seem to be purchasable. (My advice is find your own source)
Now comes the instruction to make Toshiba Bluetooth Stack work on a MacBook Pro Window 7 Machine
1. Download Toshiba Bluetooth Stack driver (Note: This is the official Toshiba driver version 8 which only valid for 30 days and this guide work for Toshiba driver version 9)
2. Install the Toshiba Bluetooth Stack. At some point, it will try to locate a compatible hardware, but, it will fail. Simple click cancel and complete the installation.
3. Find the bluetooth hardware id from Device Manager. It should be in a format of USB\VID_06AB&PID_1234
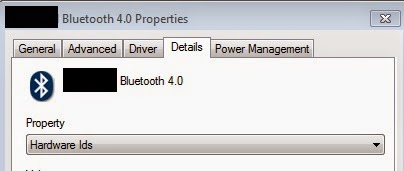
4. Copy C:\Program Files(x86)\Toshiba\Bluetooth Toshiba Stack\Drivers\tosrfusb\tosrfusb.inf to a temporary location. Usually, you are not allow to modify the contents of files located within C:\Program Files.
5. Open up tosrfusb.inf with a text editor
6. Locate and modify [Standard] and [Standard.NTamd64] section. The [Standard] section is for 32 bits system and [Standard.NTamd64] is for 64 bits system. You will need to assign a new item in these sections
For example, if the last entry (item 150) of the [Standard] section is %TosrfUsb.DevicDesc150%=TosrfUsb_Device, .....
I will add
%TosrfUsb.DeviceDesc160%=TosrfUsb_Device, USB\VID_06AB&PID_1234
after the last entry (item 150). 160 is a random choice as long as the number is not taken in the section.
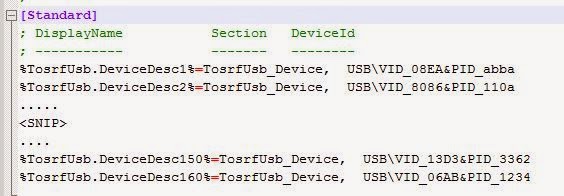
Same goes to [Standard.NTamd64] sections
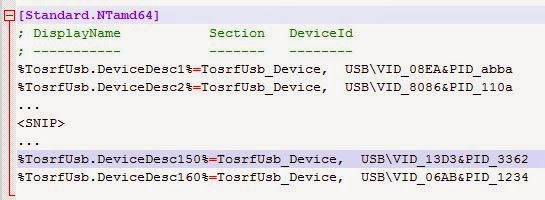
7. Locate and modify [Strings] section. Type in the following line after line
TosrfUsb.DeviceDesc150 = "xxxxxx"
TosrfUsb.DeviceDesc160 = "Apple Built-In Bluetooth Toshiba"
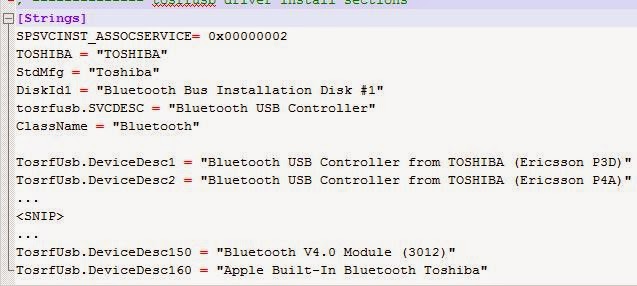
8. Copy tosrfusb.inf from temporary location back to C:\Program Files(x86)\Toshiba\Bluetooth Toshiba Stack\Drivers\tosrfusb\ (Note: you will require Administrator permission to perform this step)
9. Reboot the machine
10. After the machine had been reboot, goes to Device Manager and select Apple Broadcom Built-in Bluetooth to update the driver
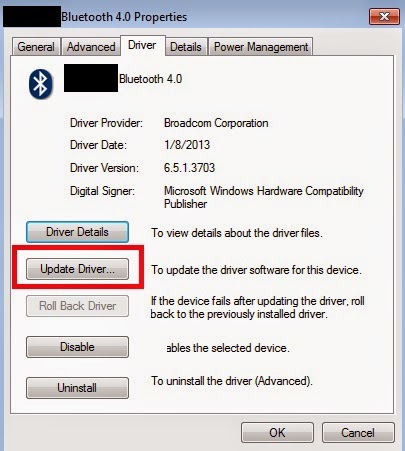
In the Update Driver Software dialog, click Browser my computer for driver software
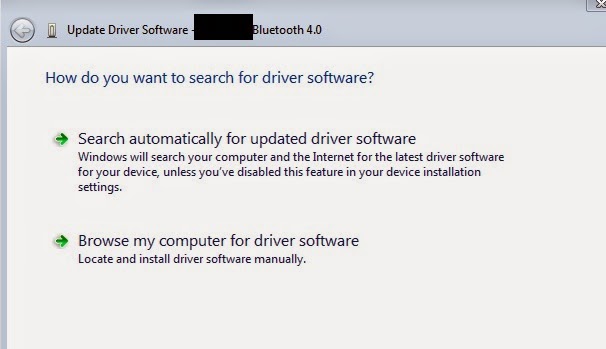
Then, click Let me pick from a list of device drivers on my computer

Then, click on Have Disk
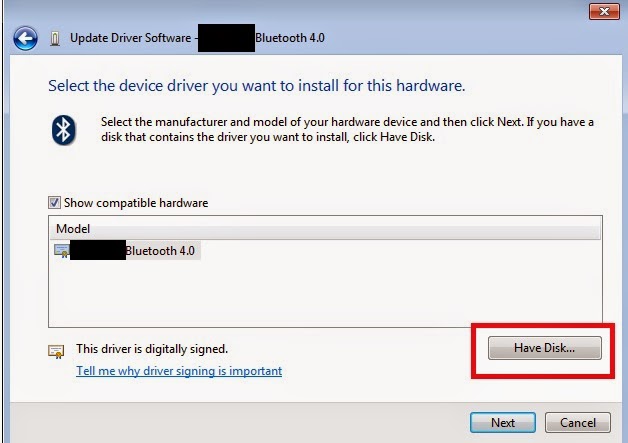
Browse to C:\Program Files(x86)\Toshiba\Bluetooth Toshiba Stack\Drivers\tosrfusb and start the driver installation
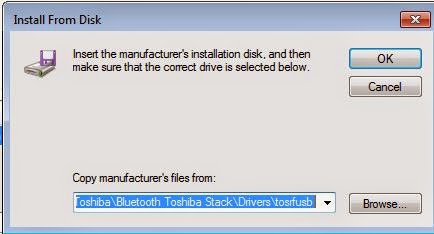
You will be prompt about installing an unsigned driver. Accept it and proceed with the driver update.
11. After the driver update complete, you should be able to see Apple Built-In Bluetooth Toshiba in Device Manager
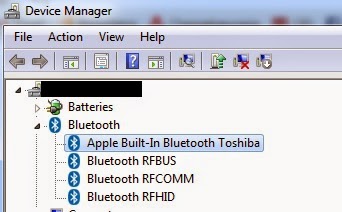
12. Now, you should be able to use Toshiba Bluetooth Manager located at the taskbar or Toshiba Add New Connection located at the start menu to add pair with your A2DP bluetooth speaker.

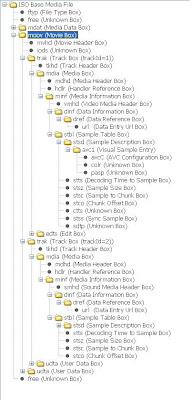

SOLVED: Connect MBA Bootcamp with Bose Soundlink Mini using Toshiba BT stack
ReplyDeleteThese are the best instructions I have found on the web to address this issue.
Thank you Thompson!
hi
ReplyDelete